What Setting Do I Keep My Computer on to Continue to Charge When Im Not Using It
Get help with your Mac laptop battery
Learn how to optimize the life of the battery in your Mac laptop, fix battery issues, and get service.
-
Optimize your battery life
-
Check battery health
-
Diagnose battery issues
Optimize your battery life
Your laptop battery life depends on your computer's configuration and how you're using the computer. Here are some settings and steps that you can take to get the most from your computer's battery.
Check Battery preferences
The Battery pane in System Preferences has settings to help improve the battery life on your Mac laptop. To view Battery settings, choose Apple menu > System Preferences, click Battery or Energy Saver, then select Battery in the sidebar.
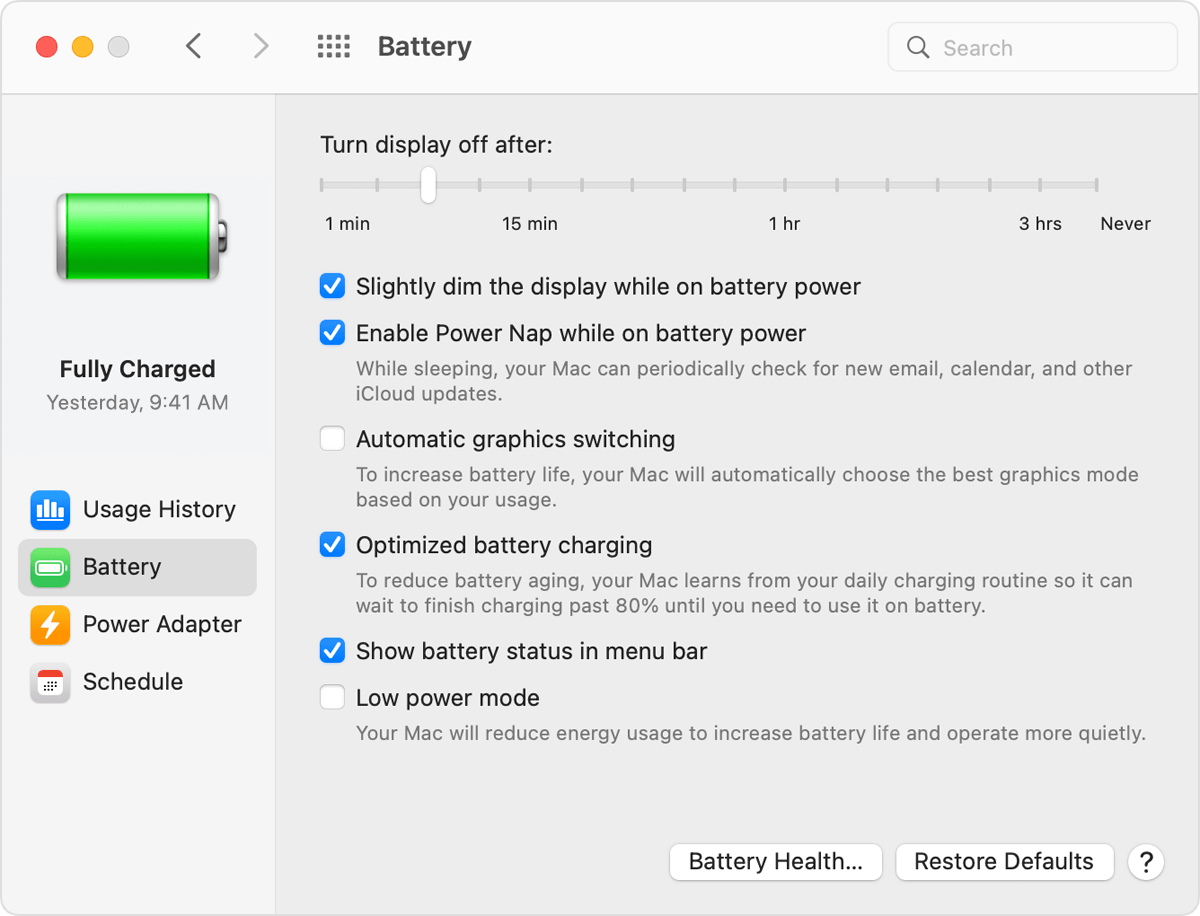
The example above is from macOS Monterey. Some features such as Automatic graphics switching and Power Nap aren't available on all Mac laptops or versions of macOS.
For maximum battery life, use the following settings:
- Turn on "Slightly dim the display while on battery power." This setting lets your Mac adjust the display brightness to 75% when you unplug the computer from power.
- Turn off "Enable Power Nap while on battery power." This setting prevents your Mac from checking for mail or other iCloud updates during sleep which improves standby time.
- Turn on "Automatic graphics switching." This setting lets MacBook Pro models with multiple graphics processors automatically switch between them to maximize battery life.
- Turn on "Low power mode." This setting reduces energy usage to increase battery life.
Adjust display brightness
By default, your display automatically adjusts the brightness to conserve power. If you turn off automatic brightness, you should turn it back on later to preserve battery life. To set the brightness automatically, choose Apple menu > System Preferences, click Displays, then turn on "Automatically adjust brightness". Learn how to adjust your brightness manually.

Check battery health
You can check the health of your battery in Battery preferences or the Battery status menu:
- In macOS Big Sur or later, choose Apple menu > System Preferences, click Battery, select Battery in the sidebar, then click Battery Health.
- In macOS Catalina or earlier, hold the Option key and click the battery icon in the menu bar to reveal the battery status menu.
You'll see one of the following status indicators:
- Normal: The battery is functioning normally.
- Service Recommended: The battery's ability to hold charge is less than when it was new or it isn't functioning normally. You can safely continue to use your Mac but you should take it to an Apple Store or Apple Authorized Service Provider to get your battery evaluated.
To get service for your battery, contact Apple.
If your battery holds less of a charge than when it was new or needs to be serviced, the battery status might display Replace Soon, Replace Now, or Service Battery in earlier versions of macOS. If the battery's lowered charging capacity is affecting your experience, get your battery evaluated at an Apple Store or Apple Authorized Service Provider.
While some third-party apps report on battery health conditions, the data reported by these apps might be inaccurate and isn't a conclusive indication of actual diminished system run time. It's best to rely on the information reported in the battery health menu, described above.

Diagnose battery issues
Learn how to check your hardware and identify apps or features contributing to high energy use.
Run diagnostics
Check the battery status menu
The battery status menu shows you how much charge your battery has and whether it's currently charging. This menu is at the right side of the menu bar.
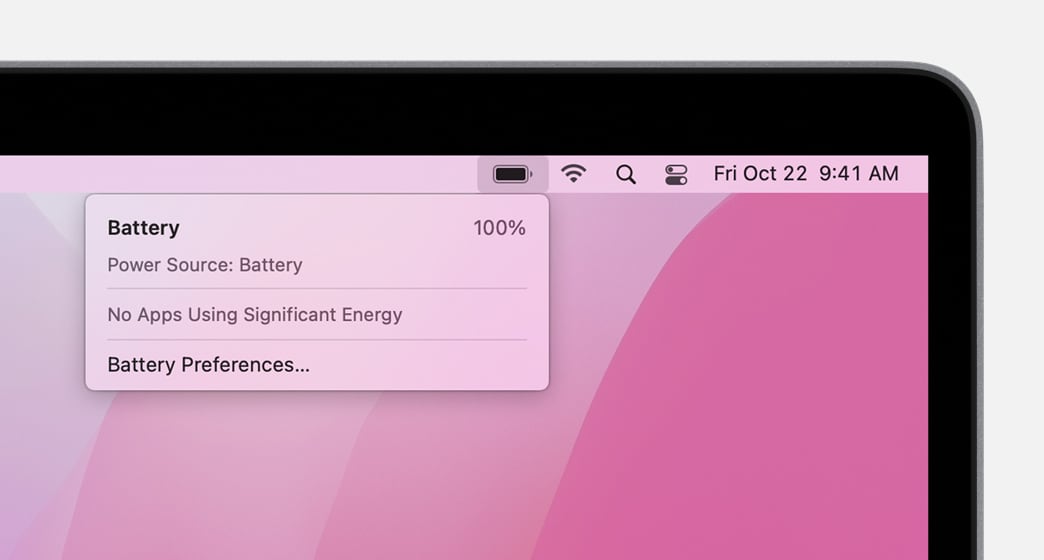
The battery status menu also tells you if your display or any apps are using significant energy. Also consider closing any apps that are listed to save battery power.
If you use optimized battery charging in macOS Big Sur or later, you'll see additional information when your Mac is connected to power, such as whether charging is paused or when your battery will be fully charged. If charging is paused and you need to have your Mac fully charged sooner, click Charge To Full Now.
Resolve charging issues
Get help with other issues such as if your Mac won't recognize a power adapter or charge to 100%.
If your Mac isn't charging
If your Mac won't charge to 100%
If you use optimized battery charging in macOS Big Sur or later, or use macOS Catalina or earlier, occasionally the battery might not show a full charge (100%) in macOS, even after the power adapter has been connected for an extended period of time. This behavior is normal and helps prolong the overall life of the battery.
If charging is on hold and you need your Mac fully charged sooner, learn how to resume charging.

Service your Mac laptop battery
MacBook, MacBook Air, and MacBook Pro computers with built-in batteries should only have their batteries replaced by an Apple Authorized Service Provider, Apple Store, or an Independent Repair Provider that uses genuine Apple parts. Repairs performed by untrained individuals or using non-genuine Apple parts could damage your equipment, and such damage is not covered by warranty. Genuine Apple parts are also available for out-of-warranty repairs through Self Service Repair.
Some older Mac laptops have removable batteries that you can replace yourself. Contact an Apple Authorized Service Provider or an Apple Store for assistance servicing a removable battery.
Independent Repair Providers have access to genuine Apple parts, tools, training, service guides, diagnostics, and resources. Repairs by Independent Repair Providers are not covered by Apple's warranty or AppleCare plans, but might be covered by the provider's own repair warranty. Self Service Repair provides access to genuine Apple parts, tools, and repair manuals so that customers experienced with the complexities of repairing electronic devices can perform their own out-of-warranty repair. Self Service Repair is currently available in the United States for specific models of Mac computers introduced in 2020 or later. To view repair manuals and order parts for eligible models, go to the Self Service Repair page.

Understand battery warranty information
Your Apple One Year Limited Warranty includes replacement coverage for a defective battery. If you purchased an AppleCare Protection Plan for your Mac laptop, Apple will replace the laptop battery at no charge if it retains less than 80 percent of its original capacity. If you don't have coverage, you can have the battery replaced for a fee.
Learn more
Information about products not manufactured by Apple, or independent websites not controlled or tested by Apple, is provided without recommendation or endorsement. Apple assumes no responsibility with regard to the selection, performance, or use of third-party websites or products. Apple makes no representations regarding third-party website accuracy or reliability. Contact the vendor for additional information.
Published Date:
Source: https://support.apple.com/en-us/HT204054